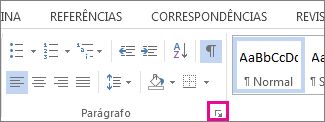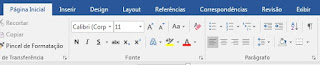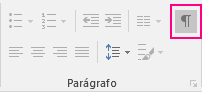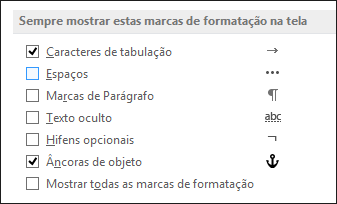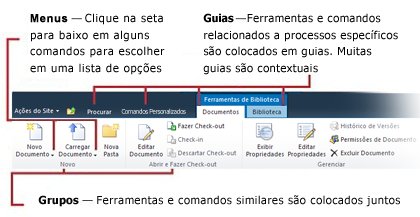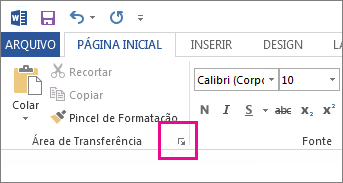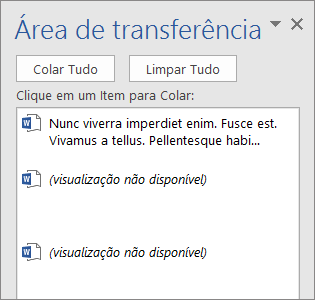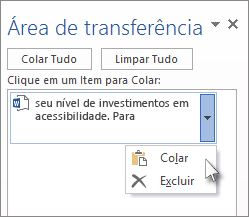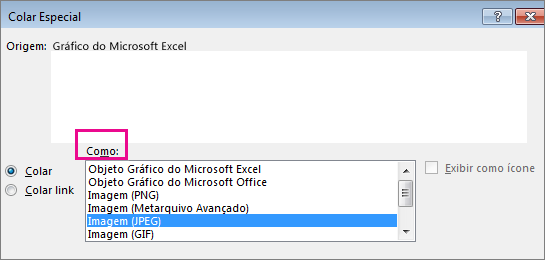Na faixa de opções, além dos itens da área de transferência e de fonte, existe o grupo de parágrafo
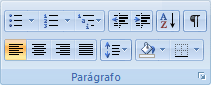
Na sequencia de ferramentas temos:
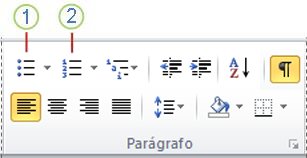
Os marcadores e numeração e a lista de vários níveis.
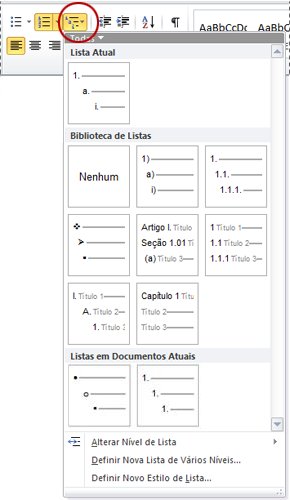
Em seguida temos os itens diminuir ou aumentar recuo do parágrafo, muito utilizado nas citações diretas.
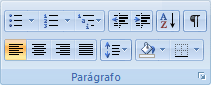
Depois vem o item Classificar, usado para organizar listas ou parágrafos em ordem alfabética
em seguida as marcações de texto, representado pelo simbolo de marcação de parágrafo.
Abaixo temos os alinhamentos que são três: Alinhamento à esquerda, alinhamento centralizado, alinhamento à direita e justificado.
Ao lado do alinhamento justificado temos o item espaçamento entre linhas.
E por fim temos os itens de sombreamento que serve para o preenchimento de cores do parágrafo e Bordas, que são utilizados para inserir bordas em todos dos parágrafos.
Outra opção para formatação de parágrafos é a guia Estilo, mas este é um tema para outra aula.